Il existe une multitude de manière de lancer un appel téléphonique dans Microsoft Teams :
Appeler un numéro de téléphone :
Il vous suffit de sélectionner Appels sur le bandeau de gauche et de taper un nom ou un numéro de téléphone dans le champ prévu à cet effet, et ensuite cliquer sur Appeler :
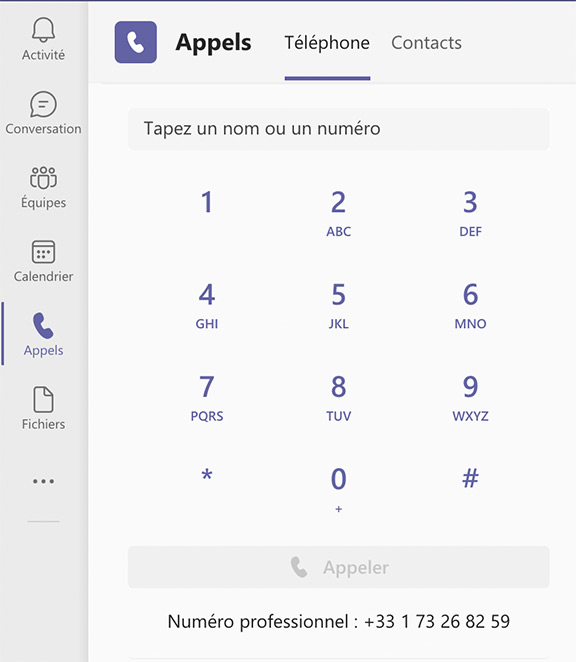
Appeler un contact :
Pour appeler un employé de la société ou un de vos contacts, Sélectionnez Appel audio ou Appel vidéo pour démarrer une discussion :
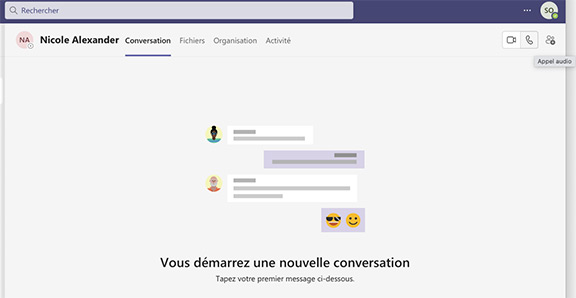
Si votre contact à un numéro de téléphone inscrit dans sa fiche, vous pouvez sélectionner Autres options (la flèche vers le bas) à côté de Appel audio, puis choisissez le numéro à appeler :
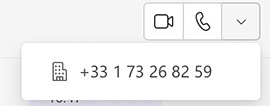
Vous pouvez également utiliser les raccourcis Microsoft Teams. Dans la zone de recherche en haut de l’écran, tapez « /appeler », puis choisissez la personne que vous voulez joindre. Appuyez sur Entrée pour lancer l’appel.

Vous avez la possibilité d’appeler une personne à partir de sa fiche. Passez sur la photo de son profil puis sélectionnez Appel audio à partir de la carte de visite.
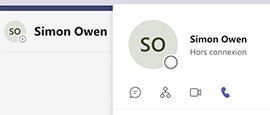
Appeler une personne supplémentaire sur un numéro de téléphone pendant une réunion
Pendant la réunion, vous appuyez sur Participants et saisissez un numéro de téléphone fixe ou mobile et cliquez sur Ajouter un numéro de téléphone :
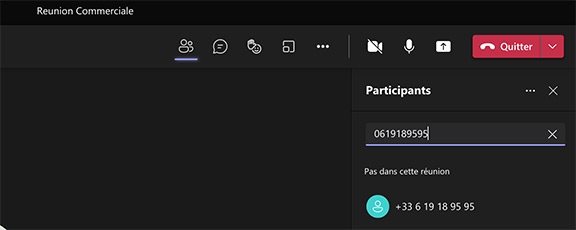
ou
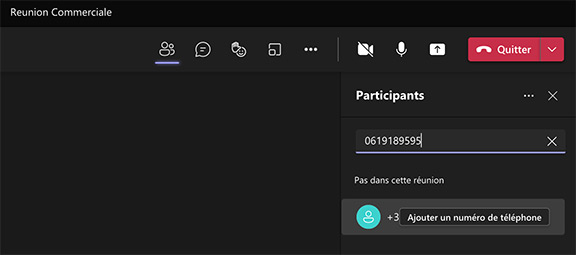
Appeler une personne qui a tenté de vous joindre :
Lorsqu’une personne tente de vous joindre, vous retrouvez dans votre Historique, l’ensemble des appels Émis et Reçus. De manière simple, il ne vous reste plus qu’à cliquer sur Appeler pour joindre votre correspondant :
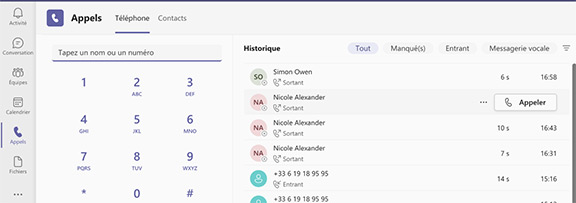
Écouter votre répondeur :
Lorsqu’une personne tente de vous joindre, elle a la possibilité de laisser un message sur votre messagerie. Vous recevez de manière instantanée votre message vocal (fichier audio mp3) et sa version texte (ainsi que sa traduction si besoin) dans votre boite aux lettres :
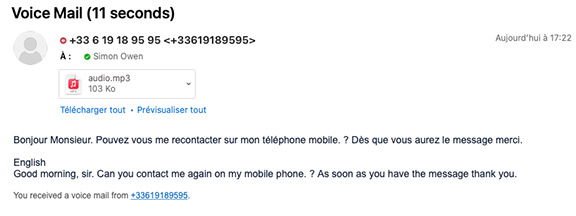
Dans Teams, vous recevez également une alerte dans Activité, vous indiquant un appel manqué et la présence d’un message vocal :
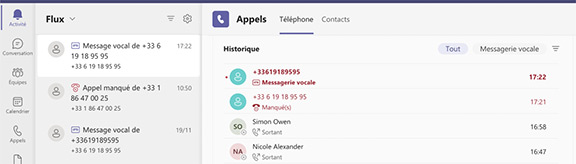
Vous retrouvez également ce message vocal dans Appels et votre Historique. En cliquant sur la flèche lecture en bas à gauche de l’écran, vous écouter votre message. En cliquant sur Appeler, vous rappelez en un clic votre correspondant :
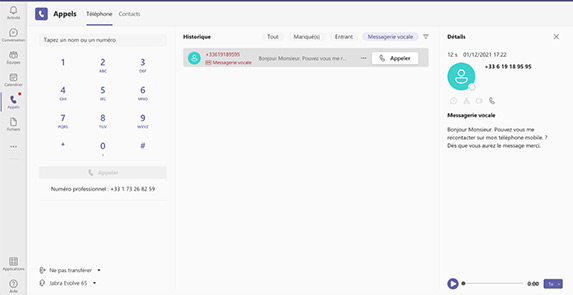
Transférer vos appels :
Vous pouvez transférer votre téléphone vers un de vos collègues ou vers un autre numéro de téléphone en cliquant sur Ne pas transférer situé en bas de l’écran dans Appels. Vous avez ensuite la possibilité de sélectionner le Transfert vers la messagerie vocale, Transfert vers un groupe d’appels, Transfert vers le numéro de téléphone de votre choix :
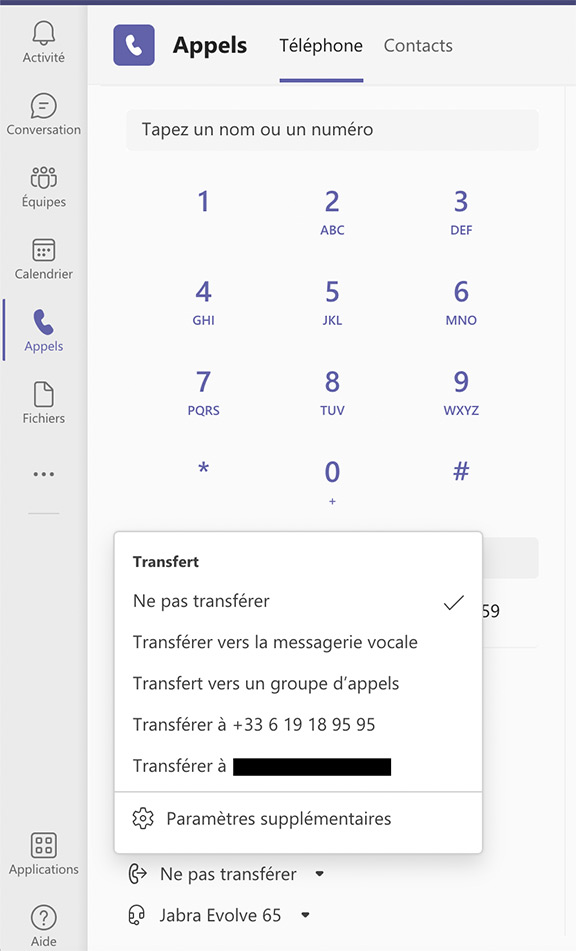
L’option Paramètres supplémentaires vous permet de faire les réglages nécessaires :
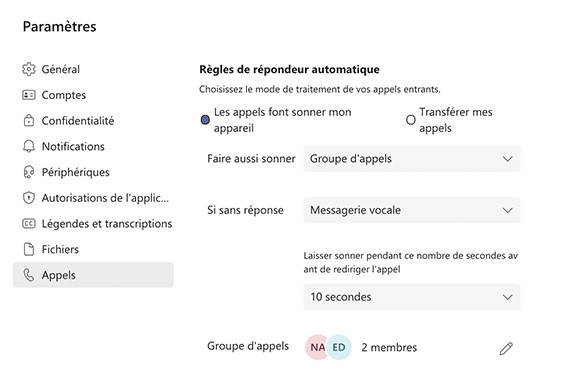
Tips : Vous pouvez réaliser ces actions sur l’application Microsoft Teams sur votre Mac ou votre PC, mais également sur votre téléphone mobile iPhone ou Android. Mais savez-vous que vous pouvez utiliser le navigateur Internet (Chrome, Safari) pour appeler et être appelé.
En effet, avec la mise en place du Télétravail, il est important que les collaborateurs soient toujours disponibles, peu importe le lieu et l’outil à leur disposition.
Avec Teams-Phone et votre abonnement, simplifiez la vie de vos utilisateurs avec un outil qui s’adapte à leurs usages et faites en sorte que vos clients puissent vous joindre de manière efficace : Ne perdez plus d’appel pour des clients satisfaits !