During our deployments, several questions come up that we share with you:
How to send a dial tone (DTMF code) to remotely open a door entry system (videophone), for example, or enter a code during a call:
When you are on a call, you can select the Keypad ![]() to make it appear and type in the desired code.
to make it appear and type in the desired code.
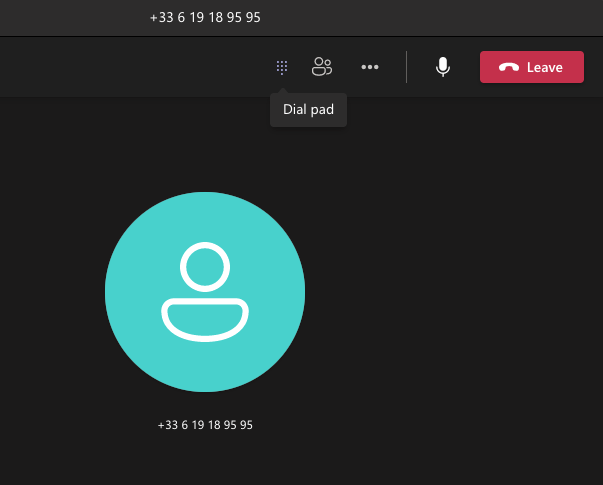
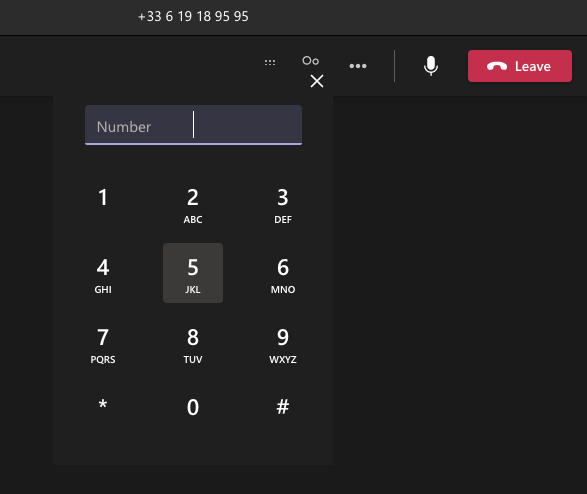
Transfer during a call / Consult then transfer:
When you are on a call, you can click on the 3 dots (…) to select More actions:
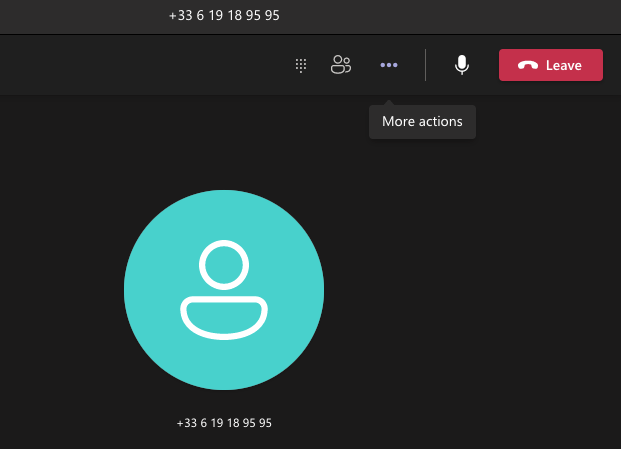
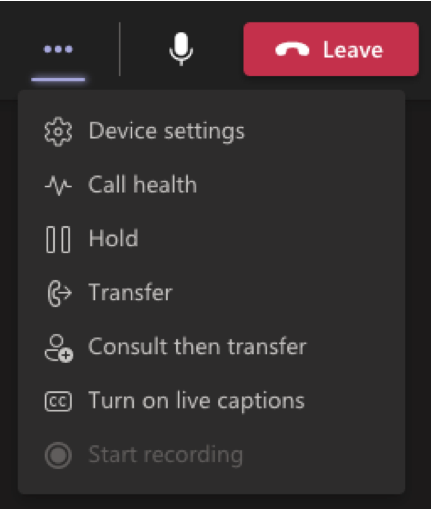
The first option is to Transfer . A window is displayed allowing you to enter the contact or enter a phone number. When you click on the arrow next to Transfer, Microsoft Teams offers you different options (Mobile, Work, …) depending on your company directory. When you click the call is directly transferred.
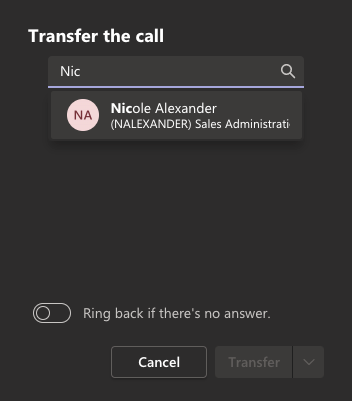
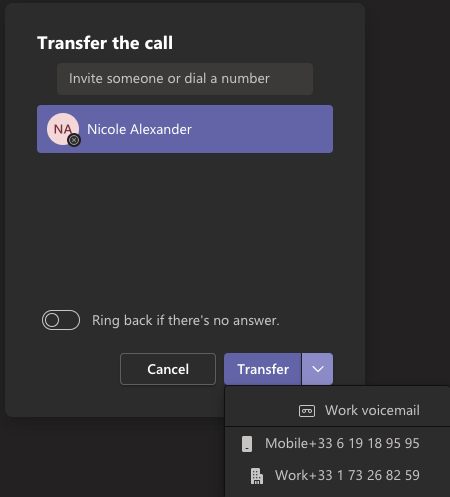
The second option is to Consult then transfer . A window is displayed allowing you to also enter the interlocutor. By default, Microsoft Teams offers you to enter Chat with the person in order to inform him by text. You also have the possibility by clicking on the arrow to the right of Chat to call your interlocutor by Teams or on his phone number if this one is registered in your company directory.
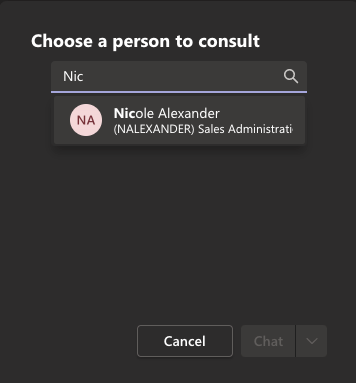
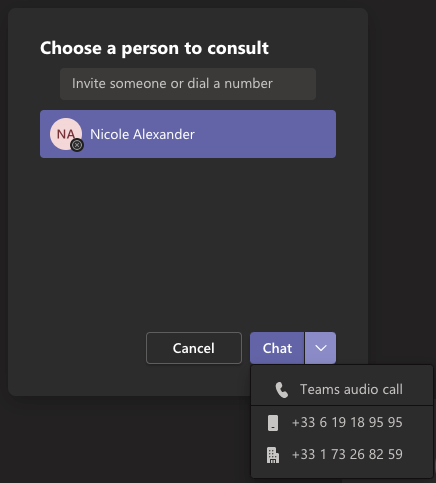
The Transfer button appears at the top of the chat screen with your colleage :
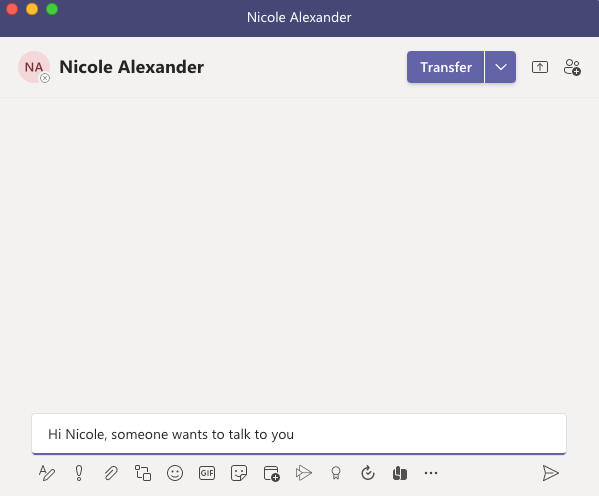
If the person is not available, simply return to the initial call window and click on the Resume button to inform your client or partner of the unavailability of the person they wish to contact :
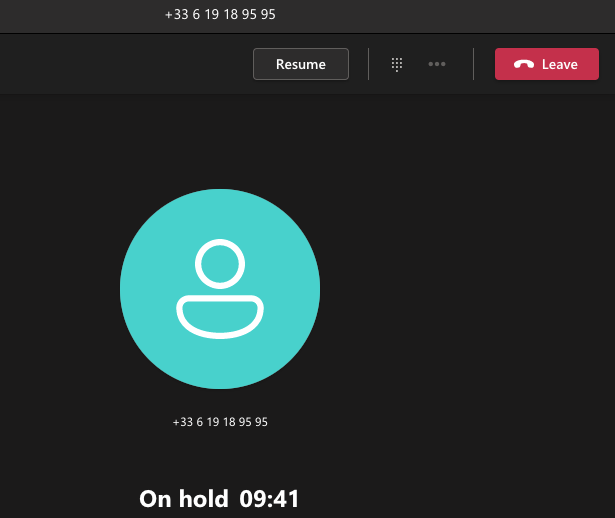
Licensing tip :
It is not mandatory to have a Phone System license to receive a phone call with a transfer. This therefore leaves the possibility for people with Microsoft Teams to receive outside telephone calls, in particular through the intervention of a switchboard operator who will be equipped with the license.
Turn on live captions:
When you are on a call with a contact, you have the possibility of activating the subtitles in the language of your choice by selecting Other actions > Turn on live captions :

Your default language is set on your profile:
https://myaccount.microsoft.com/settingsandprivacy/language
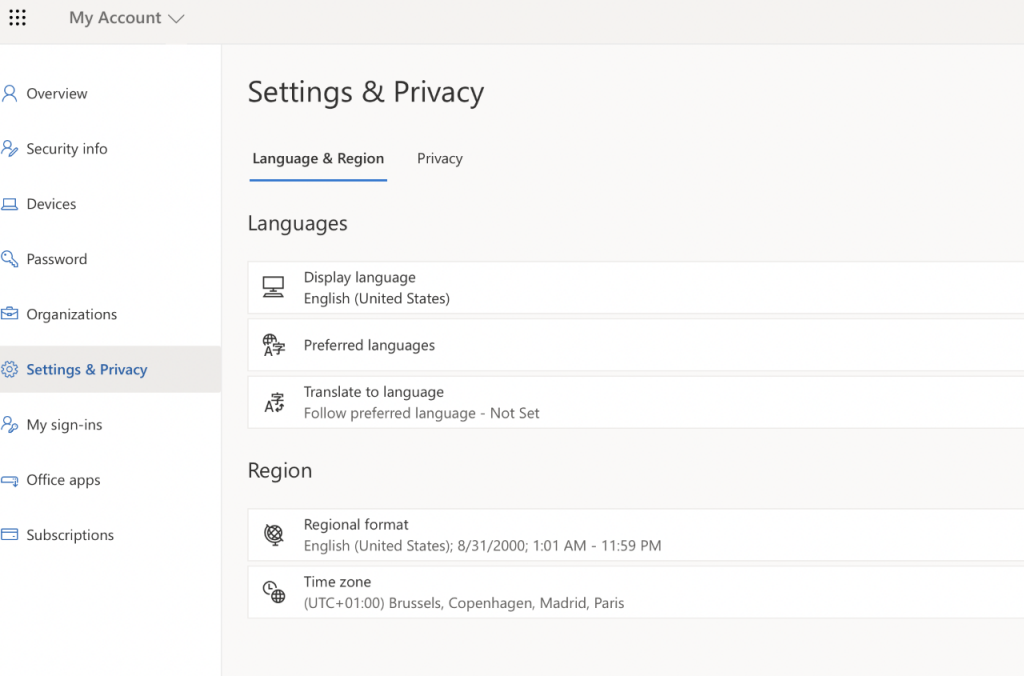
But you also have the option of changing the language spoken when you are on a call:
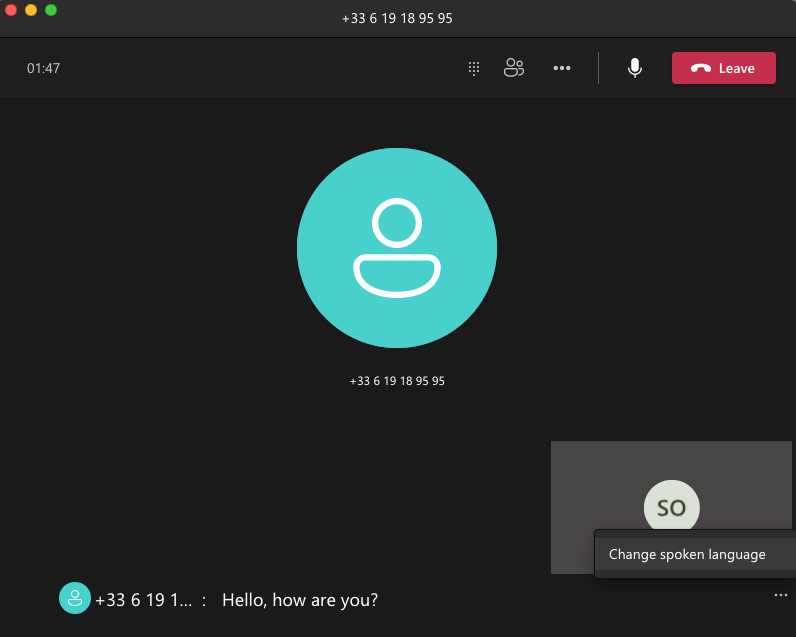
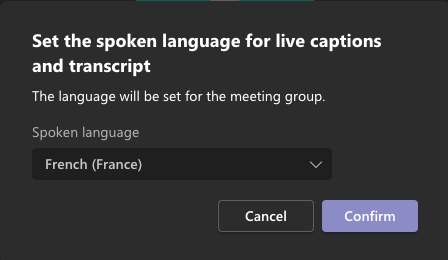
With Teams-Phone , simplify your users’ lives with an application that adapts to their usages and ensure that your customers can reach you efficiently: Never miss a call again for satisfied customers!
Not to be disturbed during a meeting :
When you’re in a meeting, your status in Microsoft Teams automatically appears as “busy.” However, this leaves the possibility for people to continue to call you and especially to ring your Teams client, which can be very annoying. Did you know that you have the option of temporarily disabling notifications by changing your status to “do not disturb”.
If you want that during all your meetings and calls your notifications are deactivated, you can turn on the “Mute notifications during meetings and calls” setting in your settings (Notifications > Meetings and Calls) :
